
On TTD, the PMP deals are referred to as first-party contracts.
It took me a few days to learn this word. As a DV360 user, I am more familiar with PMP deals.
Therefore, if your media planner asks you to set up a first-party contract. PMP deals are what they want you to set up.
However, I liked the way deals are set up on TTD despite the good experience I had with DV360.
For those interested in setting up PMP deals on the Trade Desk, please read on steps shared below.
To set up a PMP deal in TTD – Go to the Inventory section at the left side menu under advertiser view and click on ‘New contract’ under the First-party contracts section.

In the popup window – add the name of your deal. It’s recommended to not add flight dates for the PMP deal. Once you fill out the details click next. I’ll be advised to just add names and move to the next steps as other optional. You can feel free to skip the remaining field unless it is explicitly asked by the media planning team.
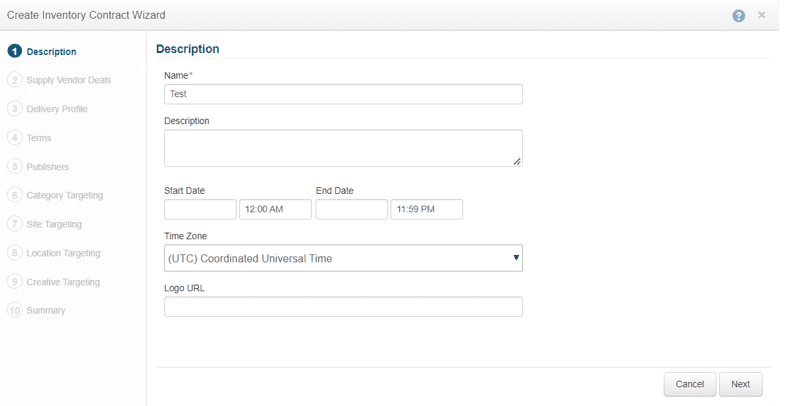
In the next step, select Supply vendor from the list, add the deal code and floor price which was provided by the Publisher and click ‘Add item’. Click next after you fill out the details.
Note: The supply vendor is nothing but the publisher with whom you have negotiated the PMP deals. If you’re not aware of this, your media planner should give you this detail. Every PMP deal or first-party contract will have a deal code whether it is on DV360 or TTD. The floor price is the CPM amount you want to bid for each impression or inventory.
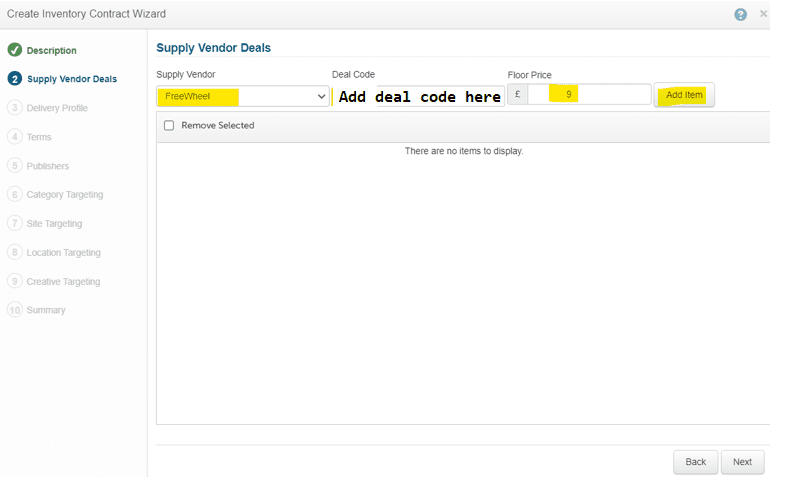
In the next step, select the delivery profile from the list. For your Advertiser accounts – The delivery profile would ideally be your partner name in TTD but your media planning team can confirm this detail as well. Select this to be able to access your deal in the advertiser’s account.
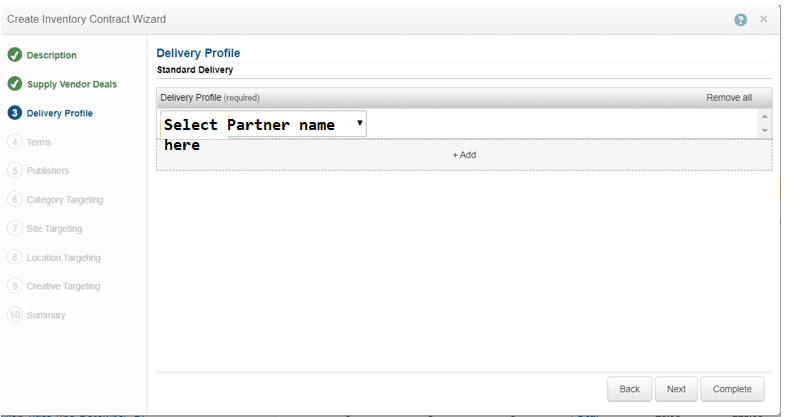
Once you select the delivery profile – click on Complete to finish the deal setup. You will not require to fill out the rest of the deal details to set up a deal. Once your deal setup is completed; the next window will look like this –
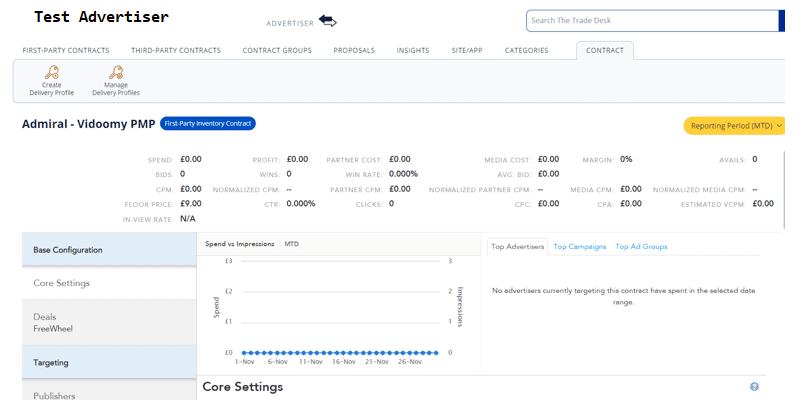
To check the newly created deal, you can hover to inventory on the left and then click on Contract which is the last tab on the inventory page. Refer above image for reference.
In order to attach this deal to your ad group, you will have to navigate to the ad group which will host the above deal. Then click on rails and search for the private contract. Here you will find the deal you have just created using the name search or deal code search.
Pro-tip, searching with a deal code shows up faster than searching with a name. As there may be other deals with the same name. Once you find your deal, select it and save. This deal will now be running in the selected ad group.
Do flag or share anything you have in mind in a comment below. We would appreciate it.